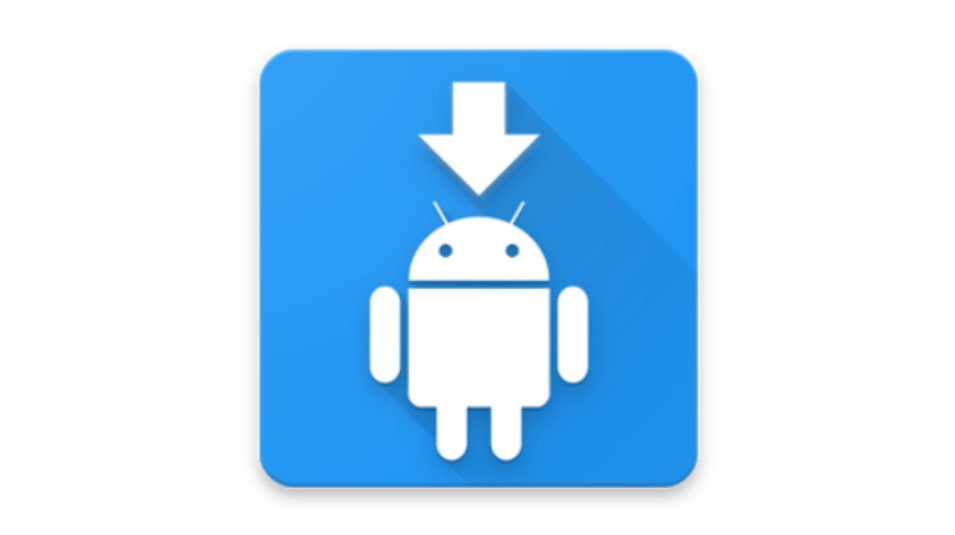
Running an APK (Android Package) file in Android Studio is a fundamental skill for both developers and Android enthusiasts. It allows developers to test and debug their apps effectively, while Android users can explore new apps or evaluate app performance in a controlled environment. In this comprehensive guide, you will learn about how to use APK on Android Studio, ensuring that you have a thorough understanding of each step.
Why Use Android Studio to Run APK?
Android Studio is the official integrated development environment (IDE) for Android app development. Its robust set of tools is designed to simplify app creation, testing, and debugging. Running APKs in Android Studio offers a controlled and efficient environment for thorough testing.
Prerequisites for Running APKs in Android Studio
Before you can run an APK file in Android Studio, you need to ensure that you have the necessary software and configurations in place.
- Download and Install Android Studio
Begin by downloading Android Studio from the official website. Once you have downloaded that, Install Android Studio by following the on-screen instructions. Make sure you have sufficient disk space to accommodate the installation.
- Download the APK Files (Optional)
If you are planning to debug an existing apk file, you will need to download that as well. For that, you can go to APKONLINE.NET and download your required APK file. However, if you already have your APK file, then you can skip this step.
- Set Up an Android Virtual Device (AVD)
An Android Virtual Device (AVD) is a simulated Android device that allows you to test apps on various configurations. Here’s how to set up an AVD:
After installing Android Studio, open the application.
- Click on “Configure” within the welcome screen and select “AVD Manager.”
- In the AVD Manager, click “Create Virtual Device.”
- Choose a hardware profile that closely matches the device you want to simulate, such as screen size and resolution.
- Select a system image for the Android version you want to use. If you haven’t already downloaded system images, click “Download” to acquire the necessary files.
- Configure additional settings like RAM allocation and storage capacity, then click “Finish” to create the AVD.
Now that you have Android Studio and an AVD configured, you’re ready to proceed with running an APK.
Using an APK in Android Studio
- Open Android Studio
Launch Android Studio on your computer.
- Load an Existing Project (Optional)
If you have an existing Android project in Android Studio:
- Click “Open an Existing Project.”
- Navigate to the project folder on your computer and select it.
- Android Studio will load the project.
- Run an APK on an AVD
- Click “File” in the top menu, then select “Open.”
- Browse to the location of the APK file you want to run and select it.
- Click “OK” to open the APK in Android Studio.
- In the toolbar, select your AVD from the “Target Device” dropdown menu.
- Initiate the app installation and launch by clicking the green “Run” button (or by pressing Shift + F10).
- Android Studio will proceed to install and run the APK on the selected AVD. You can interact with the app as if it were running on a physical device.
- Run an APK on a Physical Android Device
For those who prefer to run an APK on a physical Android device:
- Connect your Android device to your computer using a USB cable.
- Enable Developer Options and USB Debugging on your Android device. To do this, go to “Settings” > “About phone” > “Software information.” Tap on “Build number” multiple times until you see a message indicating that Developer Options are enabled. Then, go to “Developer options” and enable “USB debugging.”
- In Android Studio, click the green “Run” button (or press Shift + F10).
- Select your connected Android device from the list of available devices.
- Android Studio will proceed to install and run the APK on your physical device.
Common Issues and Solutions
Should you encounter any issues while running an APK in Android Studio, consider these troubleshooting tips:
Device Not Detected: Ensure that your AVD or physical Android device is correctly connected and recognized by your computer. Double-check the USB connection and drivers if you’re using a physical device.
Installation Errors: If the APK installation fails, verify that the APK file isn’t corrupted. Consider redownloading the APK from a reputable source.
Performance Problems: In cases of slow app performance or crashes, review the app’s compatibility with the selected AVD or device configuration. You may need to adjust the AVD settings or try a different device.
Conclusion
Running an APK file on Android Studio is an essential skill for developers and Android enthusiasts alike. Whether you’re actively involved in app development or simply want to explore new apps, Android Studio provides a dependable platform for testing and evaluation.
By carefully following the steps outlined in this guide and applying the troubleshooting tips provided, you can maximize the potential of Android Studio for running APKs.
FAQs
What is an APK file?
An APK (Android Package) file is the standard format used for Android app installation. It contains the app’s code, resources, and manifest file, making it possible to distribute and install Android apps.
How do I create an APK file in Android Studio?
To create an APK file in Android Studio, follow these steps:
Open your Android Studio project.
Click “Build” in the top menu.
Select “Build Bundle(s) / APK(s).”
Choose “Build APK(s).”
Android Studio will generate the APK file in the “app” module’s “build/outputs/apk” directory.
Can I run multiple APKs simultaneously in Android Studio?
Yes, Android Studio allows you to run multiple instances of an app, whether it’s the same APK or different APKs, simultaneously on different AVDs or devices for testing and comparison purposes.
